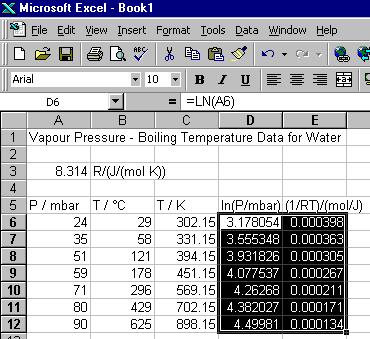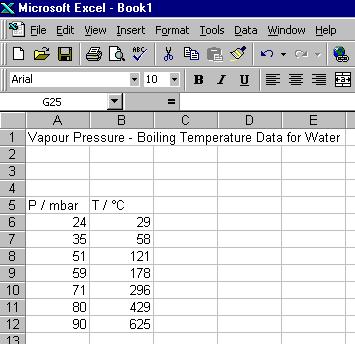
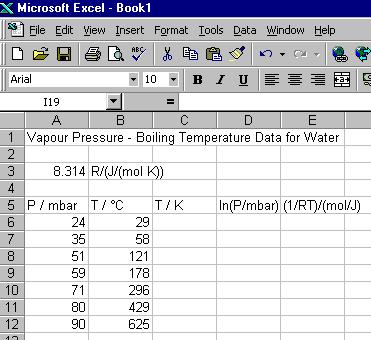
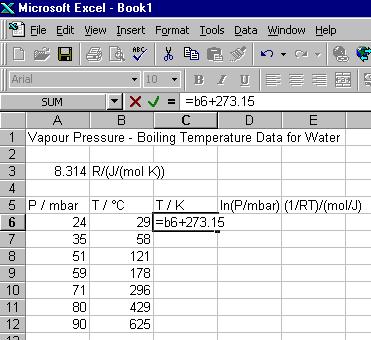
Note 1: The = at the start of the entry specifies you are typing a formula, i.e. that you wish to calculate a value.
Note 2: Entering b6 causes Excel to use the value it finds in cell B6 when it calculates the value of the formula.
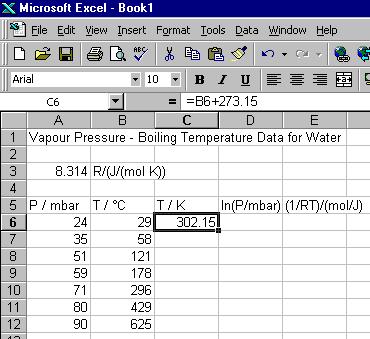
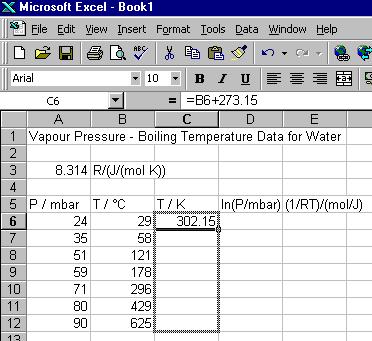
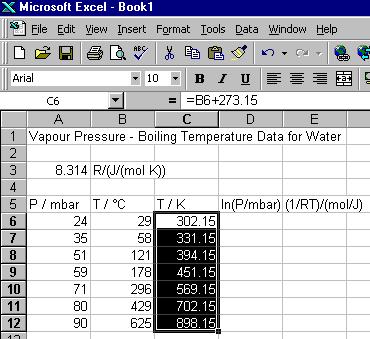
Note: ln(a6) tells Excel to take the natural logarithm of the value in cell A6. Other useful mathematical functions are:
| Typical Notation | Excel Notation |
| 3² | 3^2 |
| 3 x 10² | 3E+02 |
| e² | exp(2) |
| Note: Obviously, the numbers 3 and 2 in the examples could be replaced by an appropriate cell reference (e.g. B6). | |
Note: A $ has been included in the reference to the cell containing the gas constant (A3), since this tells Excel not to change the reference following the $ when the cell is copied. For example, if we had entered the formula as =1/(a3*c6) and had copied it to cell E7, the copied formula would read =1/(a4*c7), whereas copying the formula =1/(a$3*c6) will produce =1/(a$3*c7) in E7.